If you have an older Samsung Galaxy Y smartphone, one thing you should be doing is using an microSD or microSDHC memory card to help improve your Android's processing speed and make it easier to transfer large or small files easily. These cards are also compatible with certain cameras and can be inserted into some computers.

While all this is all good and well, you'll still need to know how and where to put your SD card in order to indulge in any of these benefits. Your Samsung Galaxy Y (the Y stands for Young) comes equipped with an SD card slot located on the side under the back cover.
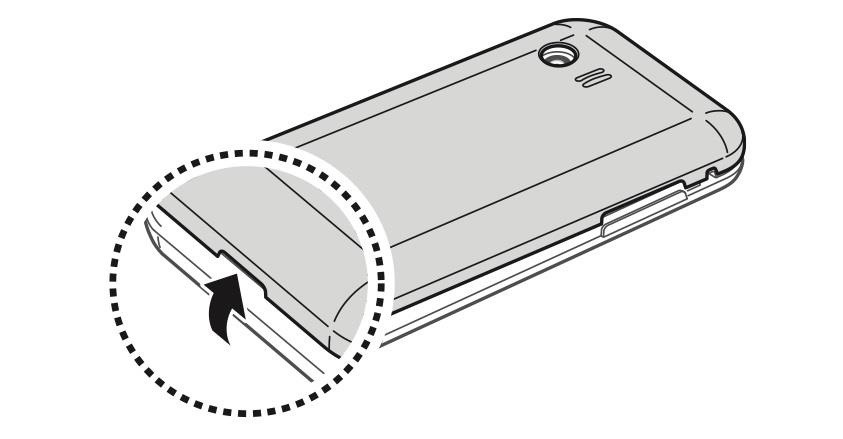
After removing the back cover, you'll be able to insert either a microSD or microSDHC into the slot, with a maximum capacity of 32 GB. Make sure the gold side om the memory card is facing down, and that your card is in the correct format, or you could cause some unwanted damage to your phone.
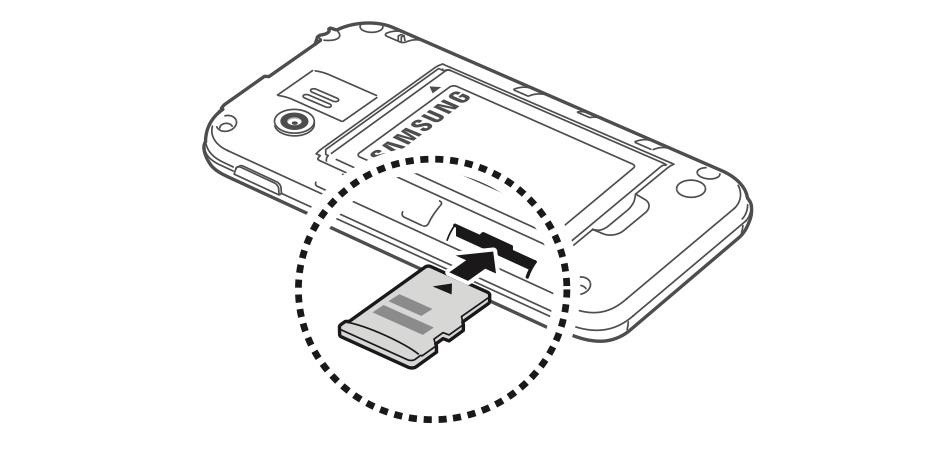
The device supports only the FAT file systems. You can reformat your SD cards using your PC, but it is advised in the Samsung Galaxy Y owner's manual to format the card directly on your phone. If you insert the a card with the incorrect format, you will be asked to reformat the card.
On your Samsung Galaxy Y, do the following steps to format your card.
- Settings
- SD Card and Phone Storage
- Unmount SD Card
- OK
- Format SD card
- Format SD Card
- Erase Everything
If you are going to use an SD card, make sure you have the correct format and the largest size possible. Using an SD card with a super small capacity can actually slow your phone down and your phone could actually hold that storage more efficiently itself. So, go big or go home.
Still having trouble inserting your SD card on your Samsung Galaxy Y or do you need help troubleshooting other issues? Let us know in the comments section below.
Who needs a wand? Unlock your magical powers and transform yourself from a Muggle into a Wizard or Witch just by using your Android phone. See how:




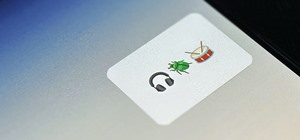



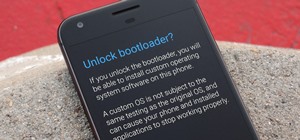













Be the First to Comment
Share Your Thoughts